Cargo Commerce
Cargo offers a built-in commerce platform, enabling shopping functionality on a site. You can manage, sell and receive payments for goods (physical or digital). Demo shop here︎︎︎
Cargo Commerce is free to try, privately, for any duration. To receive actual payments, choose an upgrade option — yearly ($66) or monthly ($9). Cargo does not charge per-transaction fees.
Find Cargo Commerce in the Settings tab in your Admin panel.
In this article:
Adding a Product
︎ Watch a Video
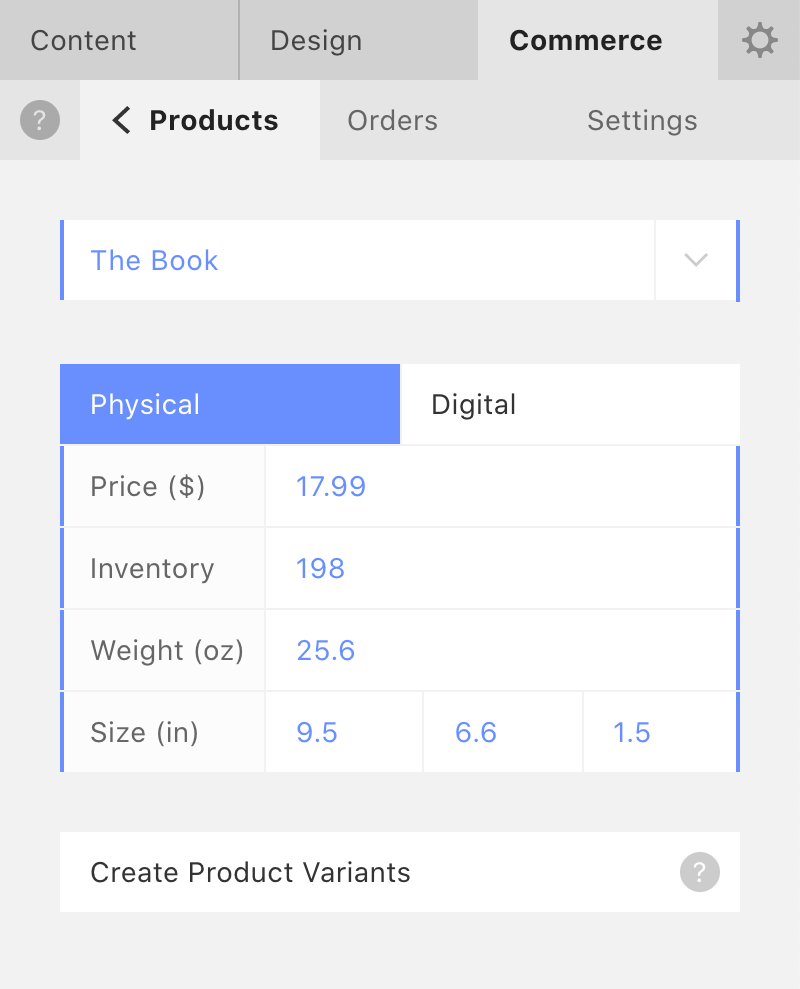
Go to the Products tab, click New Product, and enter a product name.
Specify whether this is a physical or a digital product (more information about digital products below). Enter the price and inventory details (your stocked amount — leave blank if unlimited).
For shippable products enter the weight and dimensions of your shipping-ready package. (Units of measurement can be changed in Settings.)
Specify whether this is a physical or a digital product (more information about digital products below). Enter the price and inventory details (your stocked amount — leave blank if unlimited).
For shippable products enter the weight and dimensions of your shipping-ready package. (Units of measurement can be changed in Settings.)
Adding a Digital Product
︎ Watch a Video
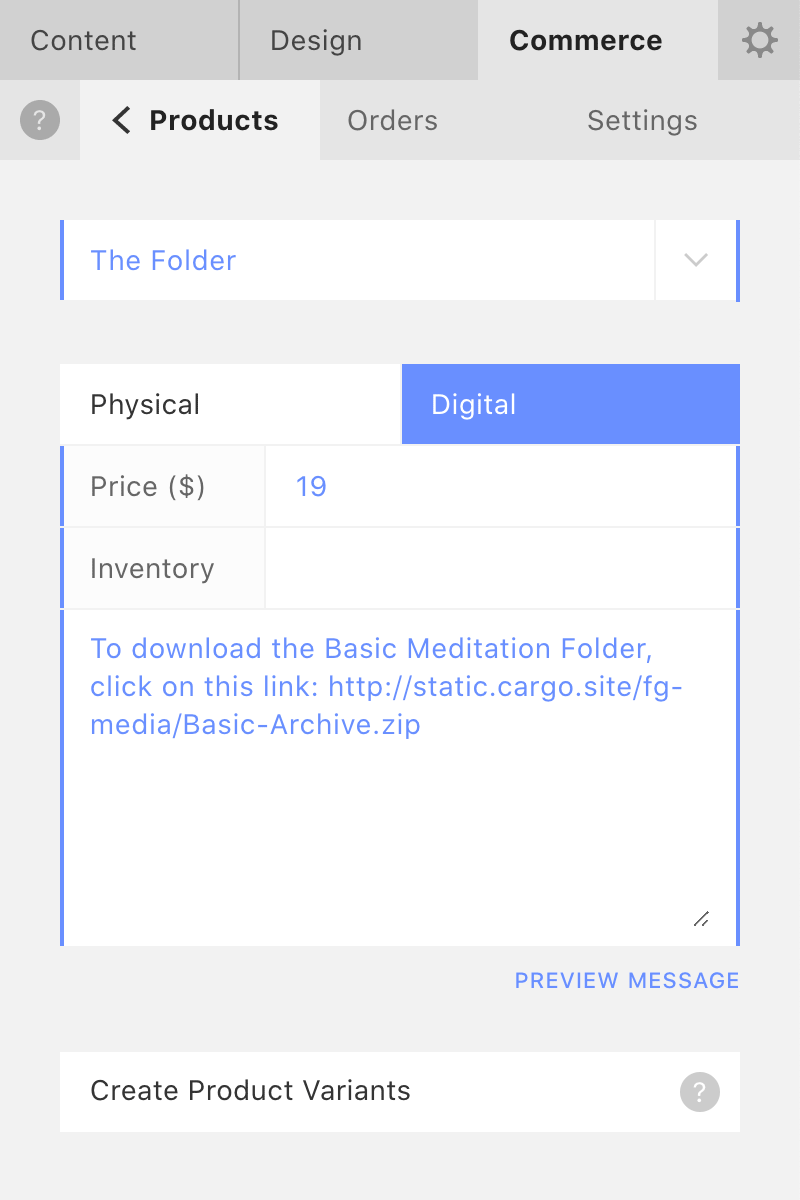
A digital product is any item that does not require shipping, like a downloadable file or a service.
Here, if wanted, you can write a follow-up message to your customer (this is optional). After a successful payment, this message is displayed inside the shopping cart, and added to the email confirmation that is sent to your customer.
Downloadable Files can be hosted anywhere that you can link to — Dropbox, Amazon S3, Cargo’s Files (100MB limit), or your own personal server space. The download link can be pasted directly into this message.
Here, if wanted, you can write a follow-up message to your customer (this is optional). After a successful payment, this message is displayed inside the shopping cart, and added to the email confirmation that is sent to your customer.
Downloadable Files can be hosted anywhere that you can link to — Dropbox, Amazon S3, Cargo’s Files (100MB limit), or your own personal server space. The download link can be pasted directly into this message.
Creating Product Variants
︎ Watch a Video
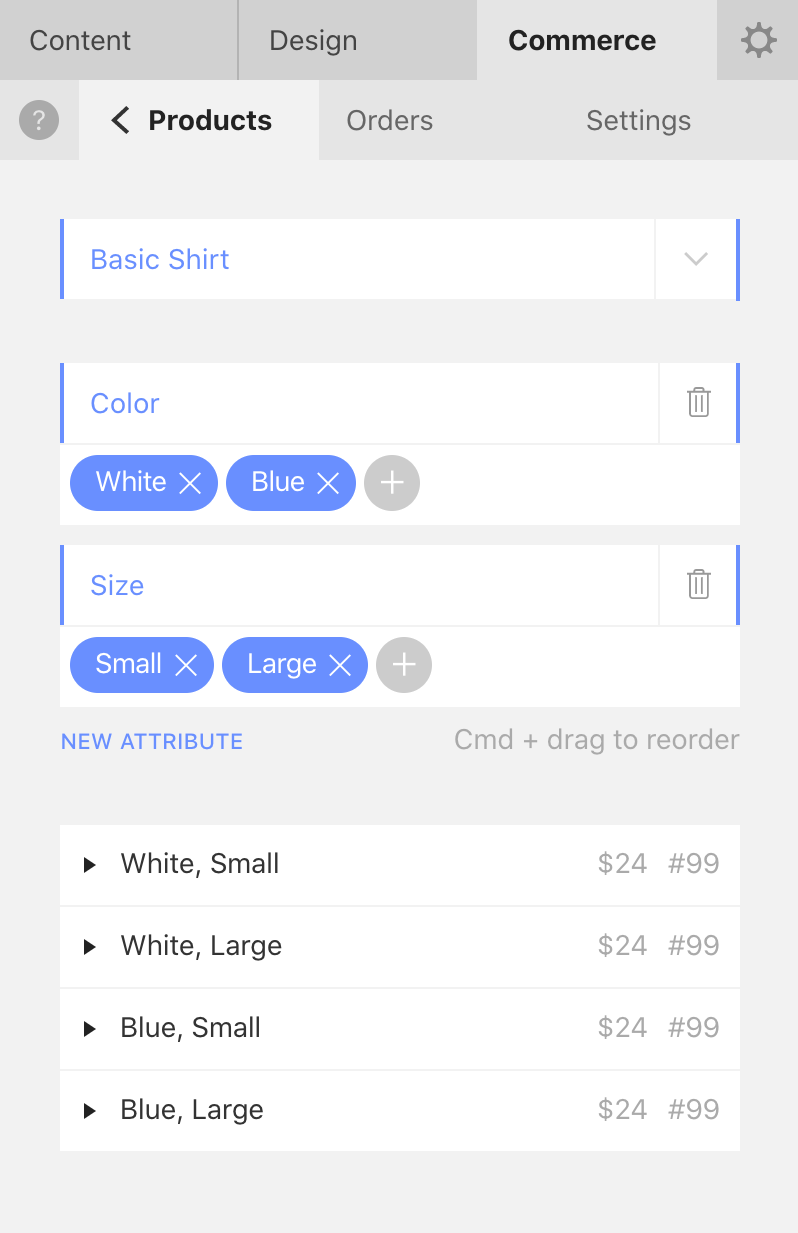
If your product has multiple variants, like colors and sizes, you can enter them by clicking Create Product Variants.
Enter the attribute name (in this example "Color") and the attribute options (in this example "White" and "Blue").
Add additional attributes as needed. When ready, click Generate Variants — this will create each individual variant, as seen in the example.
Each variant can have its own price, quantity, weight, and size. For digital products, each can have its own message and download links.
Enter the attribute name (in this example "Color") and the attribute options (in this example "White" and "Blue").
Add additional attributes as needed. When ready, click Generate Variants — this will create each individual variant, as seen in the example.
Each variant can have its own price, quantity, weight, and size. For digital products, each can have its own message and download links.
Putting a Product on your site
︎ Watch a Video
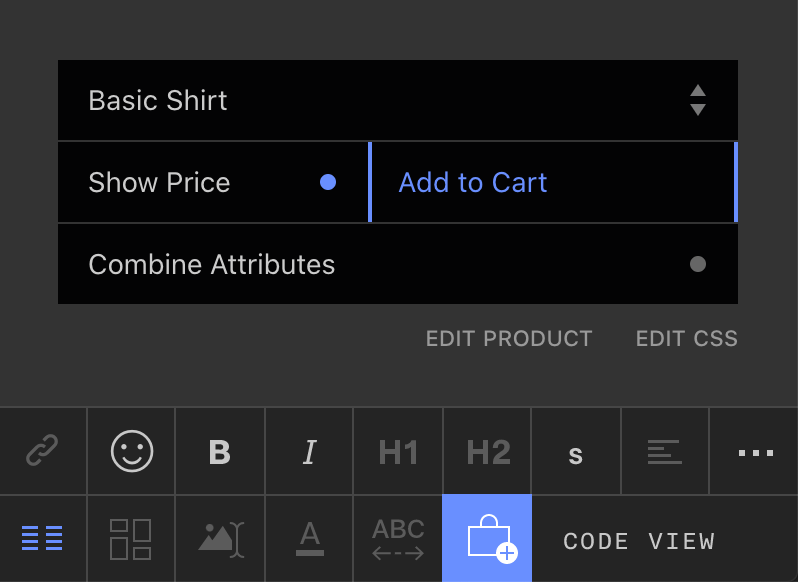
To add a product to a page on your site, edit the page, place the cursor in the location where you want to add the product, and click on the Add to Cart icon in the Formatting Toolbar.
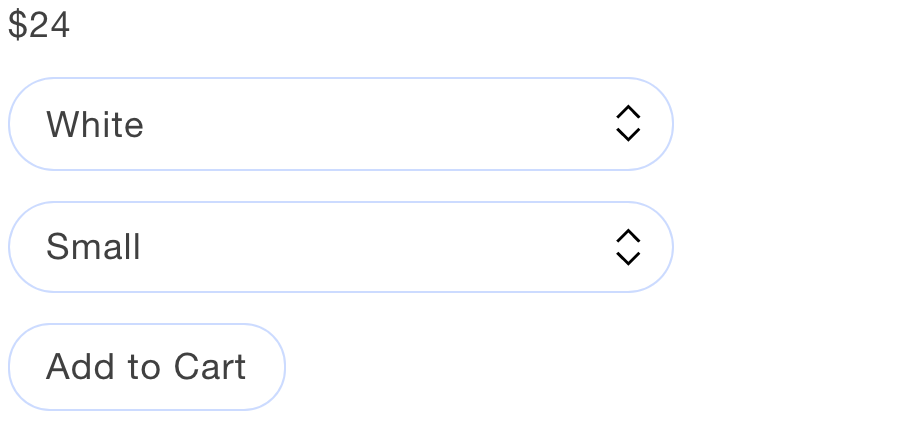
This will add the price, a variant menu (if applicable), and an Add to Cart button. Example Site︎︎︎
The text “Add to Cart” can be changed; the price can be hidden if desired.
The text “Add to Cart” can be changed; the price can be hidden if desired.
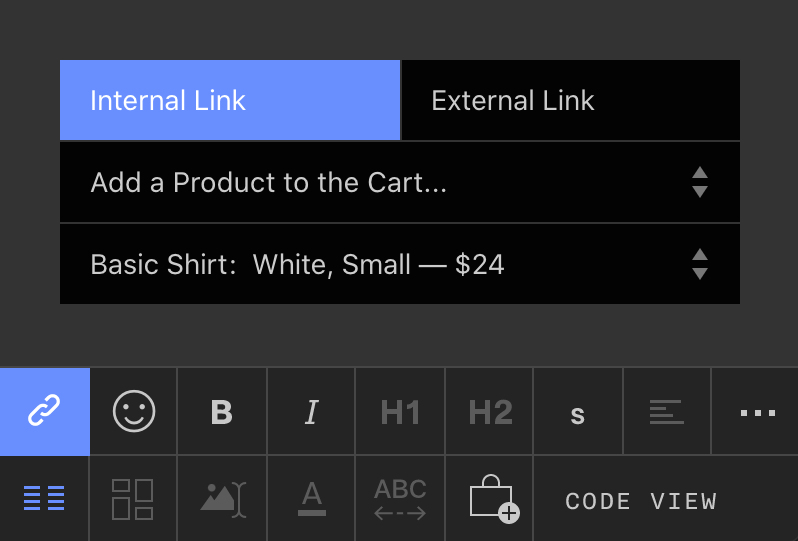
There is also a simpler way of creating Add to Cart links: select any text or image on your page, click the Link icon in the Formatting Toolbar, and choose “Add a Product to the Cart.”
Adding a Cart button to your site
︎ Watch a Video
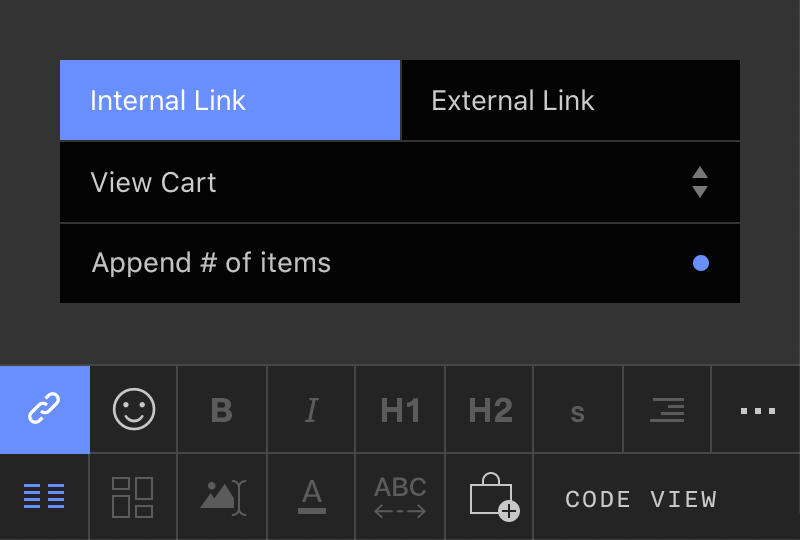
You can add a Cart button to your site in the same way that you would make a navigation menu. Any text, icon, or image can be a Cart button: simply select it, click on the Link icon in the Formatting Toolbar, then choose View Cart. Example︎︎︎
“Append # of Items will add “(1)” after your Cart link, indicating how many items are in a user’s Cart.
“Append # of Items will add “(1)” after your Cart link, indicating how many items are in a user’s Cart.
For example: you could Pin a navigation menu to the top of your site and add a Cart link or icon into it. (Click on “Cart” in the example on the left.)
Checkout Customizations
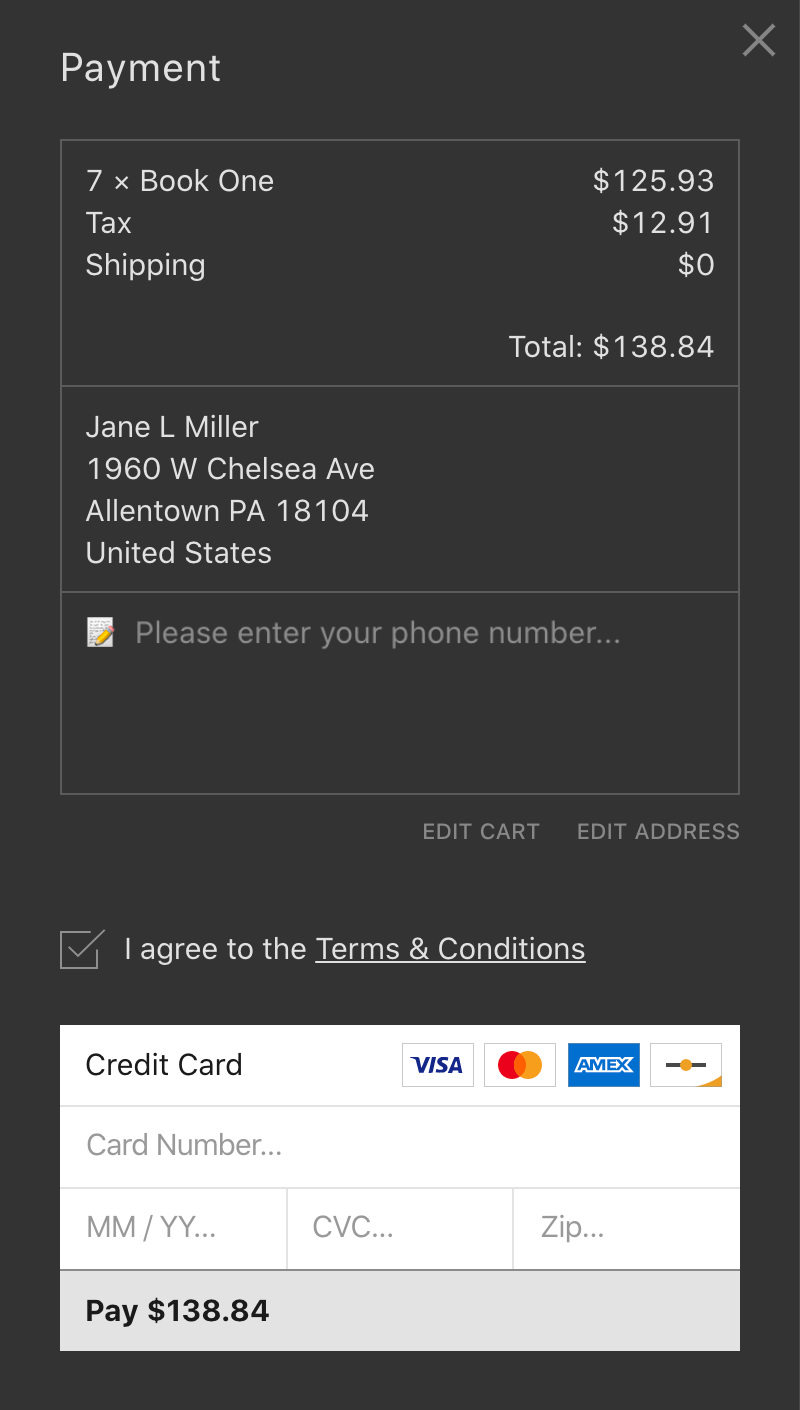
There are a few ways a Cart can be customized during the checkout process. These options are located in the Commerce Settings tab.
- A Terms & Conditions checkbox — this links to a page on your site, in which you can specify your terms and conditions. (You have the option to set this as a requirement for all transactions.)
- A Customer Note field — where customers can leave a comment during checkout. (Here as well, you have the option to set this as a requirement for all transactions.)
- A custom Order Success message — this shows after a payment has successfully gone through. By default this message reads: ︎ Order Completed. You will receive a confirmation email with your order number shortly.
- A Custom Order Success page — this allows you to specify any page on your site to be displayed when an order is completed.
Managing Orders
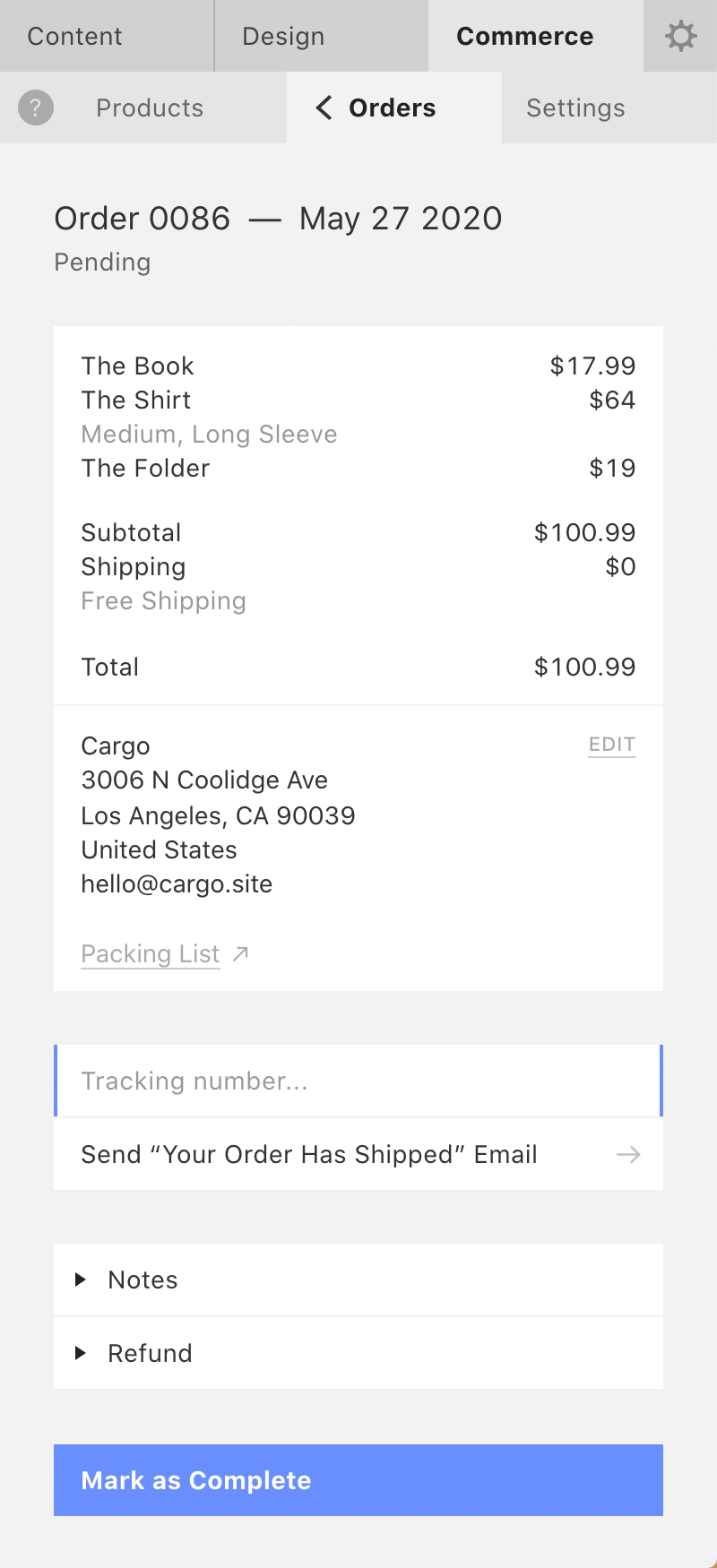
When a customer makes a purchase, it is added to the Orders tab.
If the order requires shipping, a print-ready packing list is generated. This summarizes the order details (click on Packing List).
If you use Shippo as a third-party shipping provider, you can purchase and print a shipping label directly from the order page. This tracking number can then be emailed to the customer in the “Your Order Has Shipped” email.
If you handle shipping manually, you can enter a tracking number and include it in the “Your Order Has Shipped” email.
You can send partial or full refunds in the “Refund” menu; this will send the customer a refund confirmation email.
If the order requires shipping, a print-ready packing list is generated. This summarizes the order details (click on Packing List).
If you use Shippo as a third-party shipping provider, you can purchase and print a shipping label directly from the order page. This tracking number can then be emailed to the customer in the “Your Order Has Shipped” email.
If you handle shipping manually, you can enter a tracking number and include it in the “Your Order Has Shipped” email.
You can send partial or full refunds in the “Refund” menu; this will send the customer a refund confirmation email.
When you’ve completed an order, click on Mark as Complete, which will file the order in the Completed section in the Orders tab.
Connect to Stripe to accept credit cards
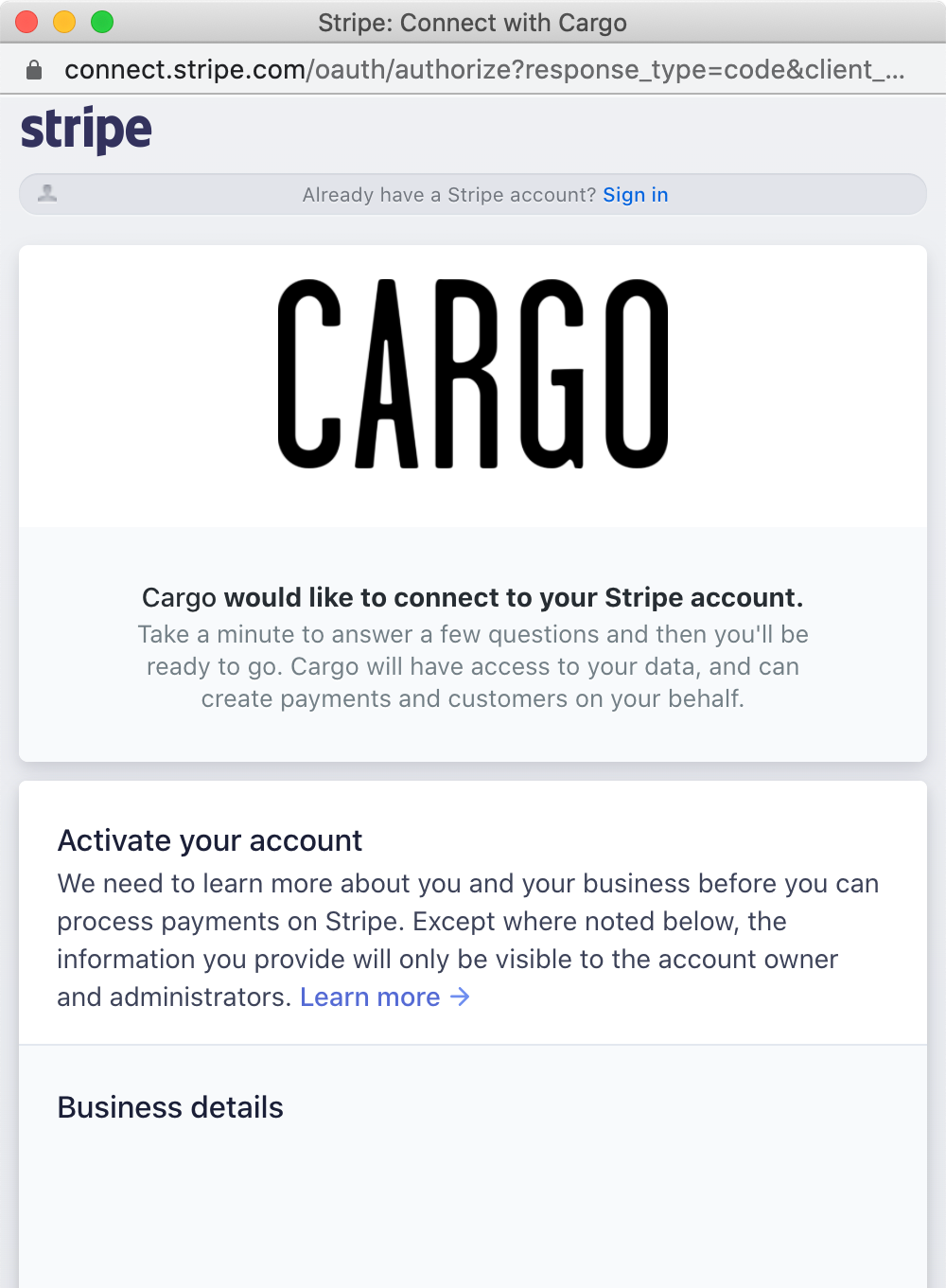
To accept credit cards an account with Stripe is required. A Stripe account connects directly to your bank account. You can setup a Stripe account within your Cargo Admin.
In the Settings tab, open the Payment Providers menu, and click Stripe. Enter your personal details in the popup window (or log into an existing account) — when completed you can start accepting credit cards for payments.
In addition to regular credit cards, Safari users will be able to pay with Apple Pay.
Your account at Stripe is used solely for the purpose of accepting credit card payments; it will deposit funds into your bank account. Everything else is handled by Cargo.
In the Settings tab, open the Payment Providers menu, and click Stripe. Enter your personal details in the popup window (or log into an existing account) — when completed you can start accepting credit cards for payments.
In addition to regular credit cards, Safari users will be able to pay with Apple Pay.
Your account at Stripe is used solely for the purpose of accepting credit card payments; it will deposit funds into your bank account. Everything else is handled by Cargo.
Stripe (like all Payment Gateway Providers) has its own fee structure, visit this page for details. (Cargo does not charge a per-transaction fee.)
Set up Paypal

Accepting payments through PayPal requires a PayPal Business Account. To set one up visit this page. If you have an existing account, you can change it to a Business Account: visit this page for instructions.
When you’re set up, create a new live “app” and generate “keys” from the developer applications page. Note your “client ID” and your “secret.”
To connect your PayPal account account to Cargo, open the Payment Providers menu in Commerce Settings and click Paypal.
When you’re set up, create a new live “app” and generate “keys” from the developer applications page. Note your “client ID” and your “secret.”
To connect your PayPal account account to Cargo, open the Payment Providers menu in Commerce Settings and click Paypal.
PayPal (like all Payment Gateway Providers) has its own fee structure, visit this page for details. (Cargo does not charge a per-transaction fee.)
Shipping
︎ Watch a Video
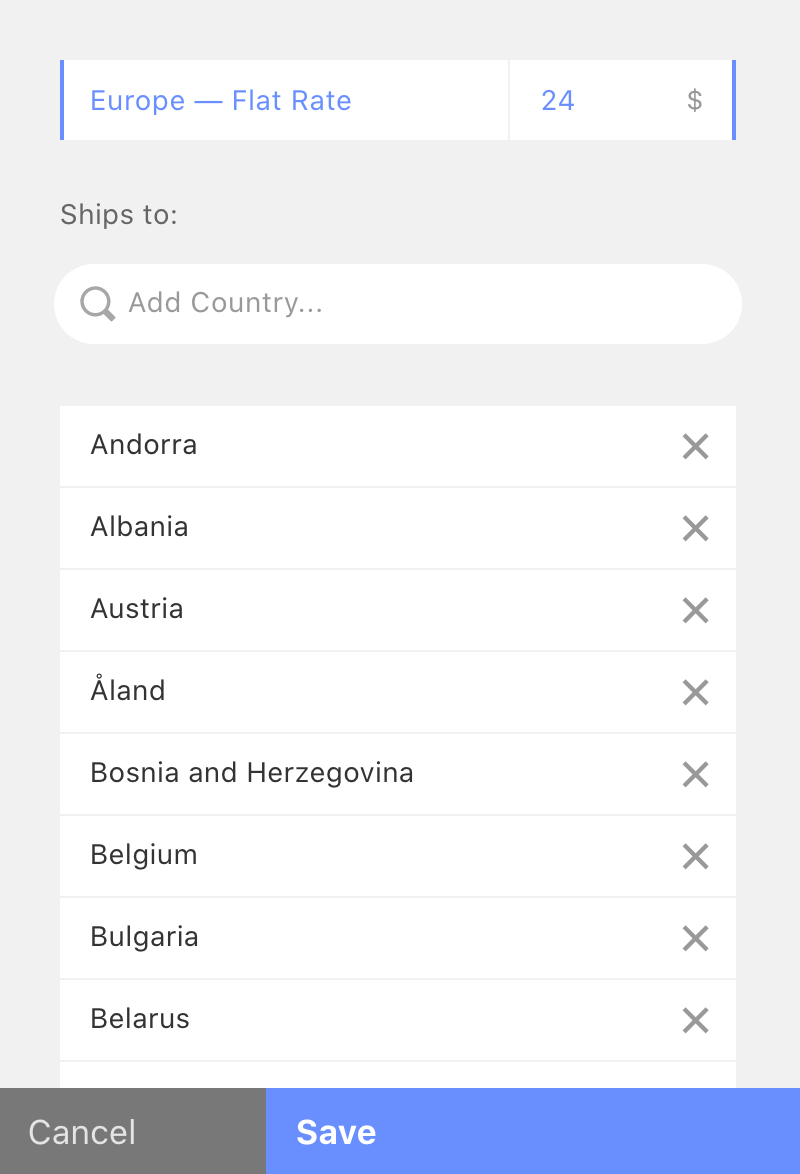
There are three ways to handle shipping:
- Ship for free.
-
Define your own shipping options. You can specify shipping zones and define shipping costs for specific continents, countries and regions.
- Use Shippo. This service interfaces with shipping companies like UPS, FedEx, DHL and allows your shop to calculate rates and generate shipping labels.
Taxes
︎ Watch a Video
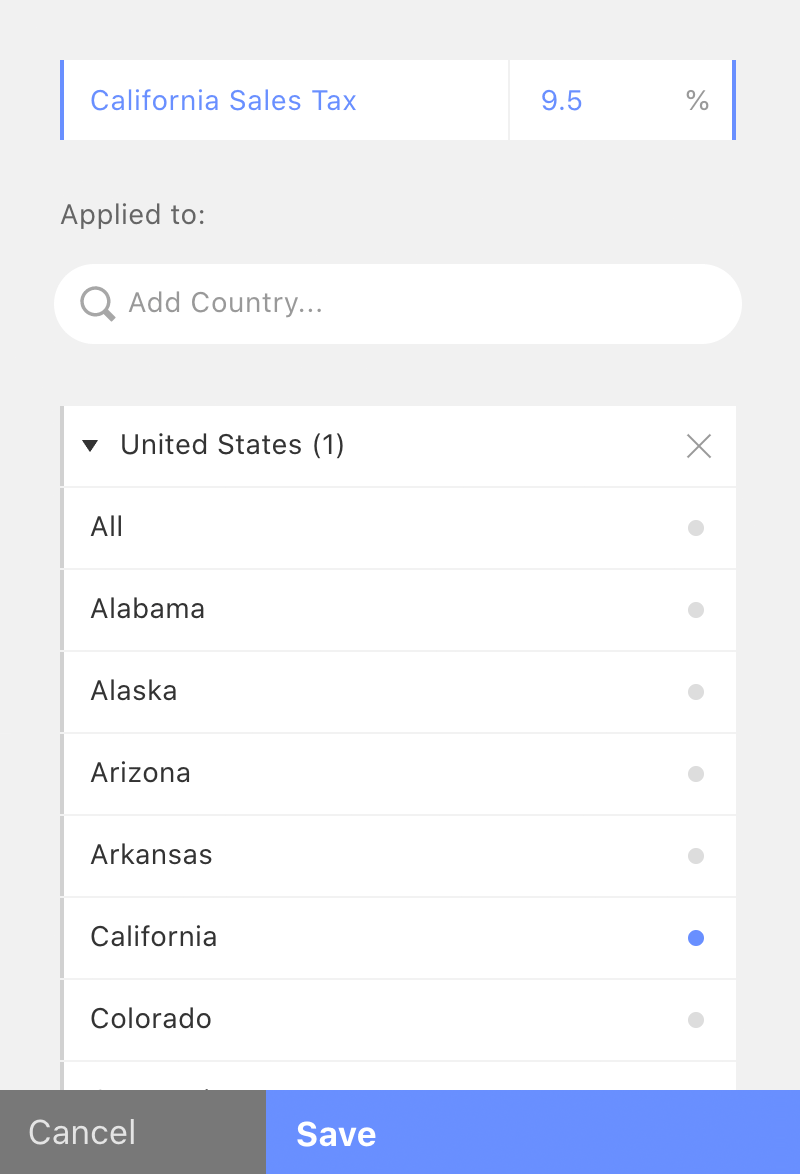
In the Cargo Commerce Settings you can create tax rates for every country and state.
Open the Taxes menu, select “Define your own taxes” and click “New rate.”
Please note: taxes are calculated and collected differently depending on your region, state, province or country. It is your responsibility as a merchant to ensure that tax calculations (and subsequent filing) is correct. We recommend working with a tax advisor.
Open the Taxes menu, select “Define your own taxes” and click “New rate.”
Please note: taxes are calculated and collected differently depending on your region, state, province or country. It is your responsibility as a merchant to ensure that tax calculations (and subsequent filing) is correct. We recommend working with a tax advisor.
For sellers in the US, you can access this guide for information. For European sellers, there is this guide.
Email Notifications
- When an order is completed, both you and your customer receive a confirmation email.
- When an order has shipped, you have the option to send a shipping confirmation email.
- When a refund is issued, a confirmation email is sent to your customer.
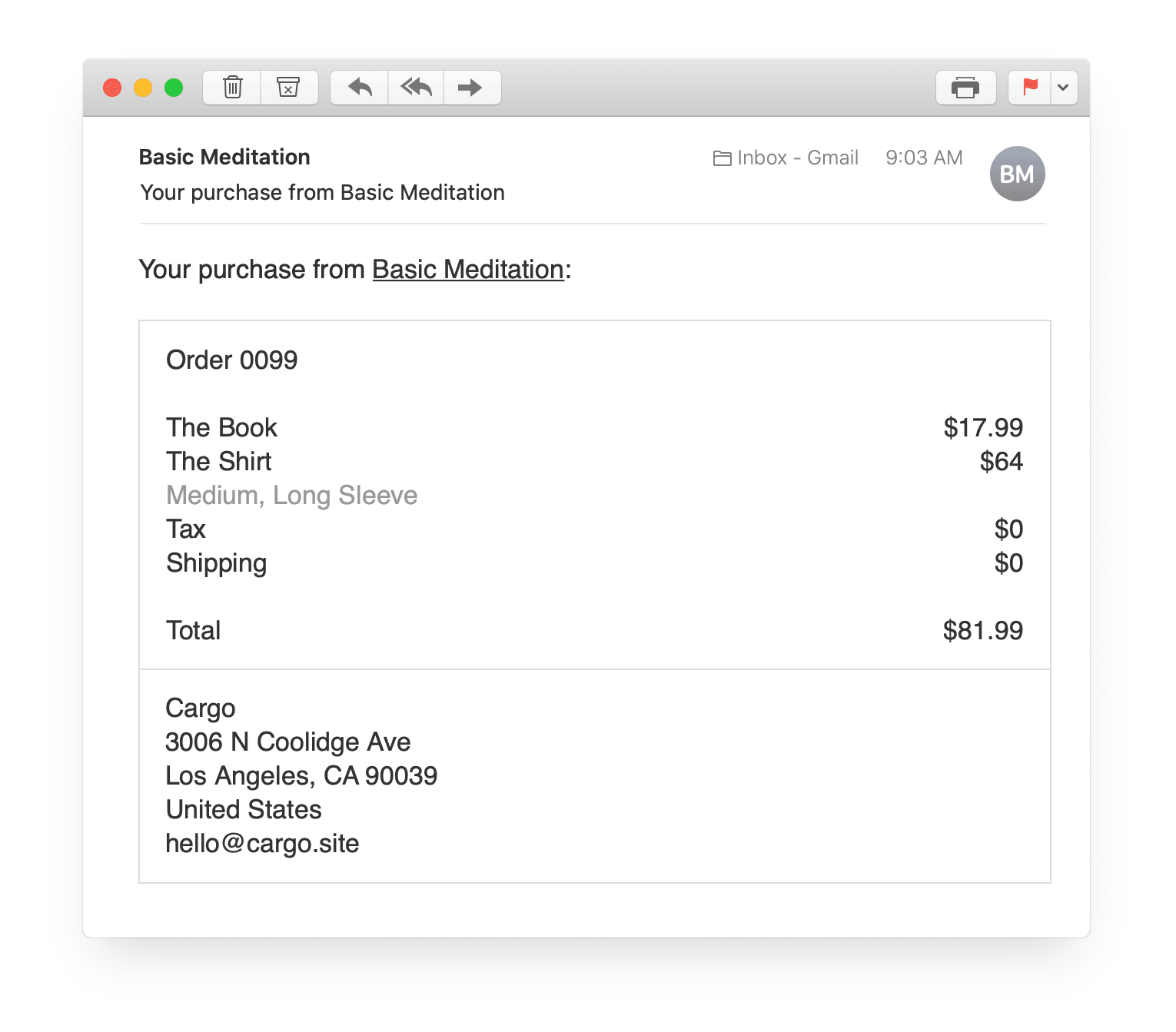
Customer order confirmation
This is the email that a customer receives after successfully making a purchase.
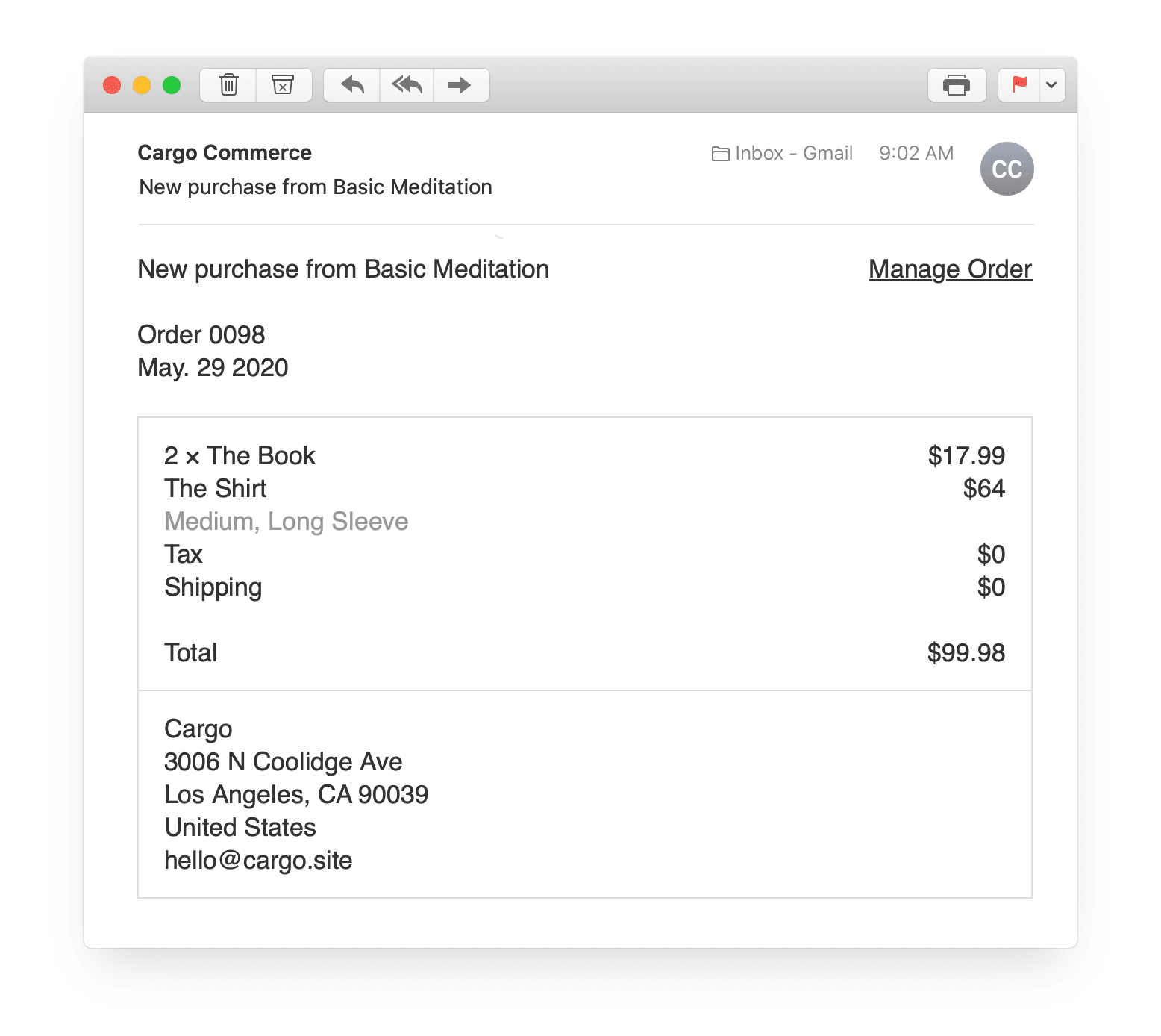
Shop owner order notification
This is the email you receive when someone makes a purchase on your site. It contains a direct link to the order in your site admin.
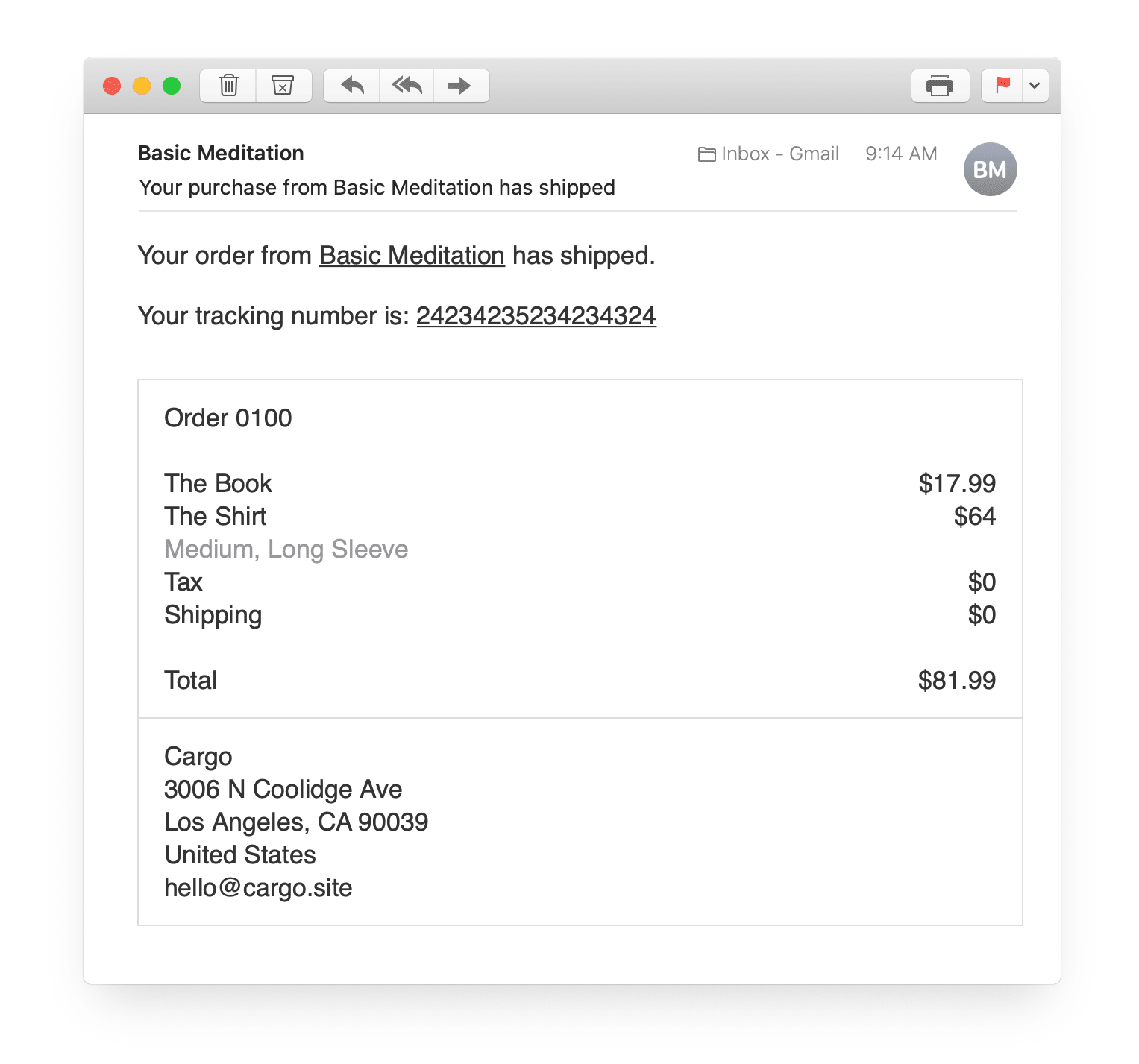
Your Order has Shipped
When an order has shipped, you have the option to send a shipping confirmation email. This is a good place to share tracking information.
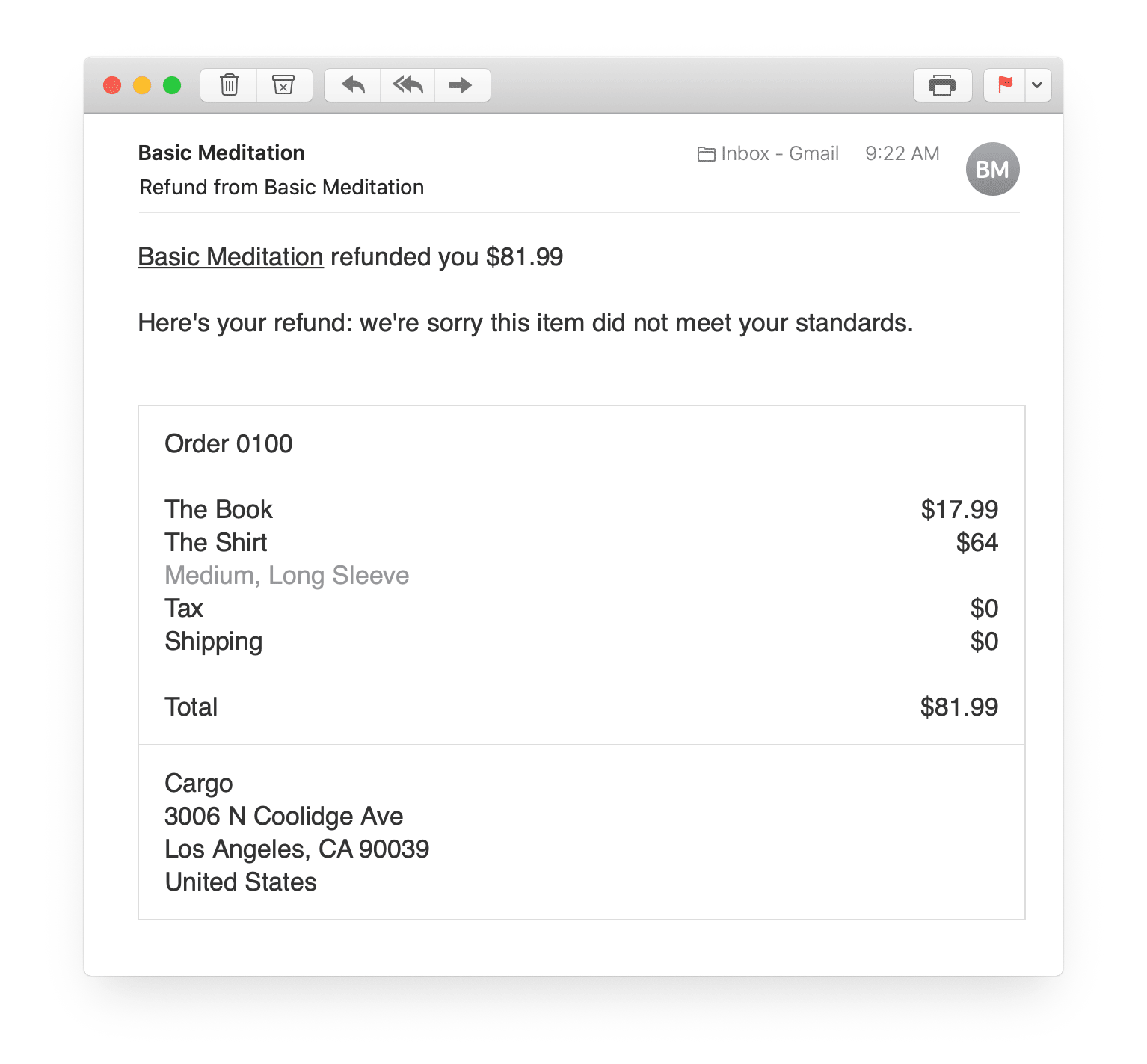
Refund confirmation
When you refund a customer, this is the email that the customer receives. The text can be customized.